Python の IDLE の使い方
Python の IDLE とは?
プログラミング言語 Python をインストールすると、IDLE というツールが利用できます。 IDLE というのは "Integrated Development and Learning Environment" の略称です。
ソフトウェア開発の一般的な言葉として IDE という言葉がありますが、これは Integrated Development Environment (統合開発環境) の意味です。 Python では IDE にさらに "and Learning" がついて、 ”Integrated Development and Learning Environment” となっています。 「開発」だけでなく「学ぶ」ということも含めてある、というわけですね。日本語にするなら「統合開発及び学習環境」になるでしょうか。
IDLE ではシェルを利用して、対話的にプログラムを実行したり、Python ファイルを開いてそれを実行したりできます。 また、進んだ使い方として Python のデバッガを起動してデバッガ上でプログラムを実行して、プログラムの調査をすることもできます。
Python IDLE の開始
Windows ならスタートメニューの中から、Python フォルダ内の IDLE を探すか、または検索ウィンドウで IDLE を探せば見つかると思います。
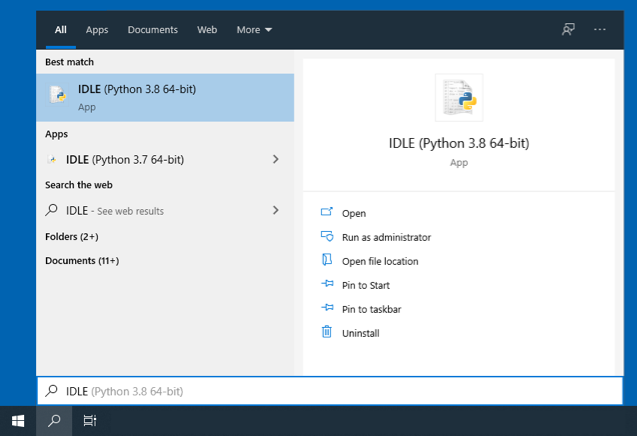
Mac ではスポットライト ( ⌘ + Space ) などを利用すると、簡単に IDLE.app が見つかると思います。
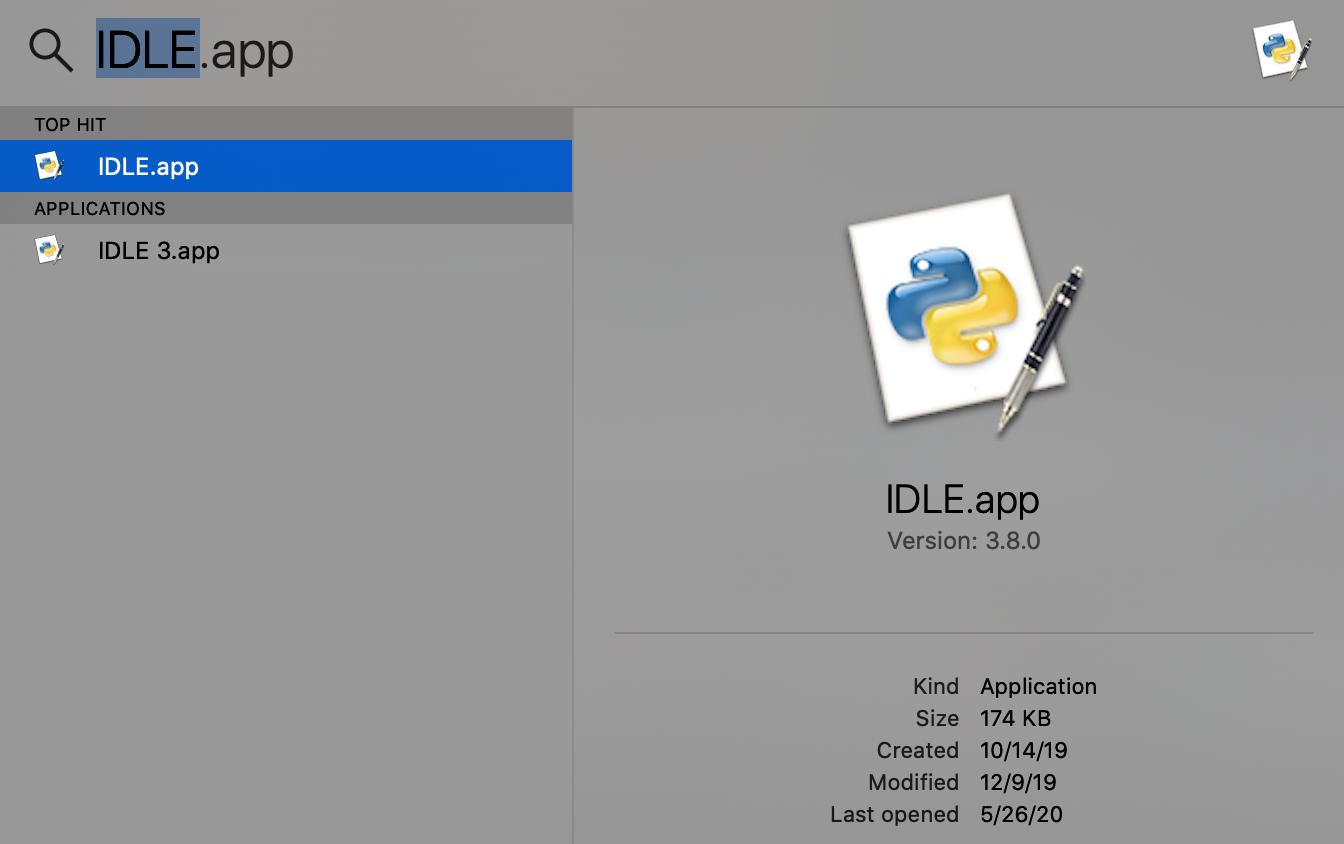
もし IDLE がみつからない場合は、Python が標準的な設定で正しくインストールされたことを確認してください。
Python シェルで対話的にプログラムを実行する
IDLE を開くと直ちに Python シェルが利用可能です。
次の画面のように >>> で指し示されている箇所に、 Python のコードを入力して Enter キーを入力することで入力した Python コードが実行されます。
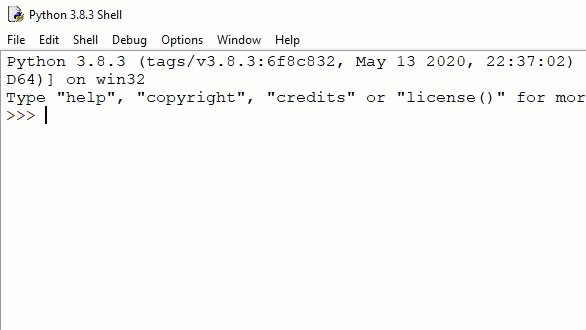
Python のプログラミングを学ぶはじめのうちは、このシェルを利用して Python のプログラムを実行してみてください。 当サイトで >>> で示した箇所はシェルで実行していることを表しています。
Python IDLE で Python ファイルを作成して実行する
開発するプログラムの規模が大きくなると、シェルに対話的にプログラムを入力するよりも、 ファイルにプログラムを記述するほうが便利です。
IDLE の (ファイル) メニューから (新規ファイル) を選択すると、 新しいウィンドウが表示されて Python のプログラムを書くことができます。
このファイルを適当な場所 (例えばデスクトップ) に保存します。ファイルの拡張子は .py にしてください。
プログラムを書いたら、 メニューの を選択すると、ファイルに書いた内容が実行されシェルに表示されます。
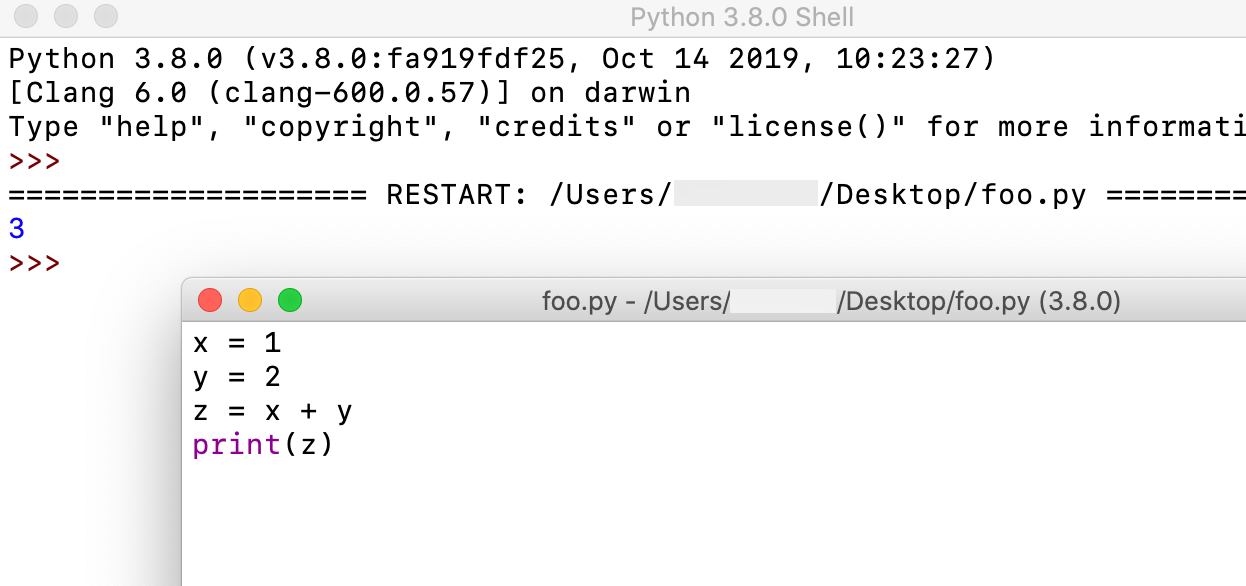
メニューはプログラムを書くエディタのウィンドウが選択されているときに出現します。IDLE のシェルウィンドウが選択されているときには表示されませんので、メニューが見つからないときには正しいウィンドウが選択されているか確認してください。
また、F5 キーを押すことでも、プログラムを実行することができます。
Python IDLE のデバッガを利用する
IDLE ではデバッガを起動して、デバッガの上でプログラムを実行することでプログラムの調査を容易に行うことができます。
デバッガ (Debugger) というのはプログラムの調査を行うためのツールのことです。 通常なら止まることなく一度に行われるような処理を、一行一行少しずつ順番に実行しながら、変数の状態をチェックしたりすることができます。
IDLE の メニューから Debuggerを選択すると、デバッガのウィンドウが開きます。この状態で Python のソースファイルを開き、 実行するとプログラムがデバッガで制御できるようになります。
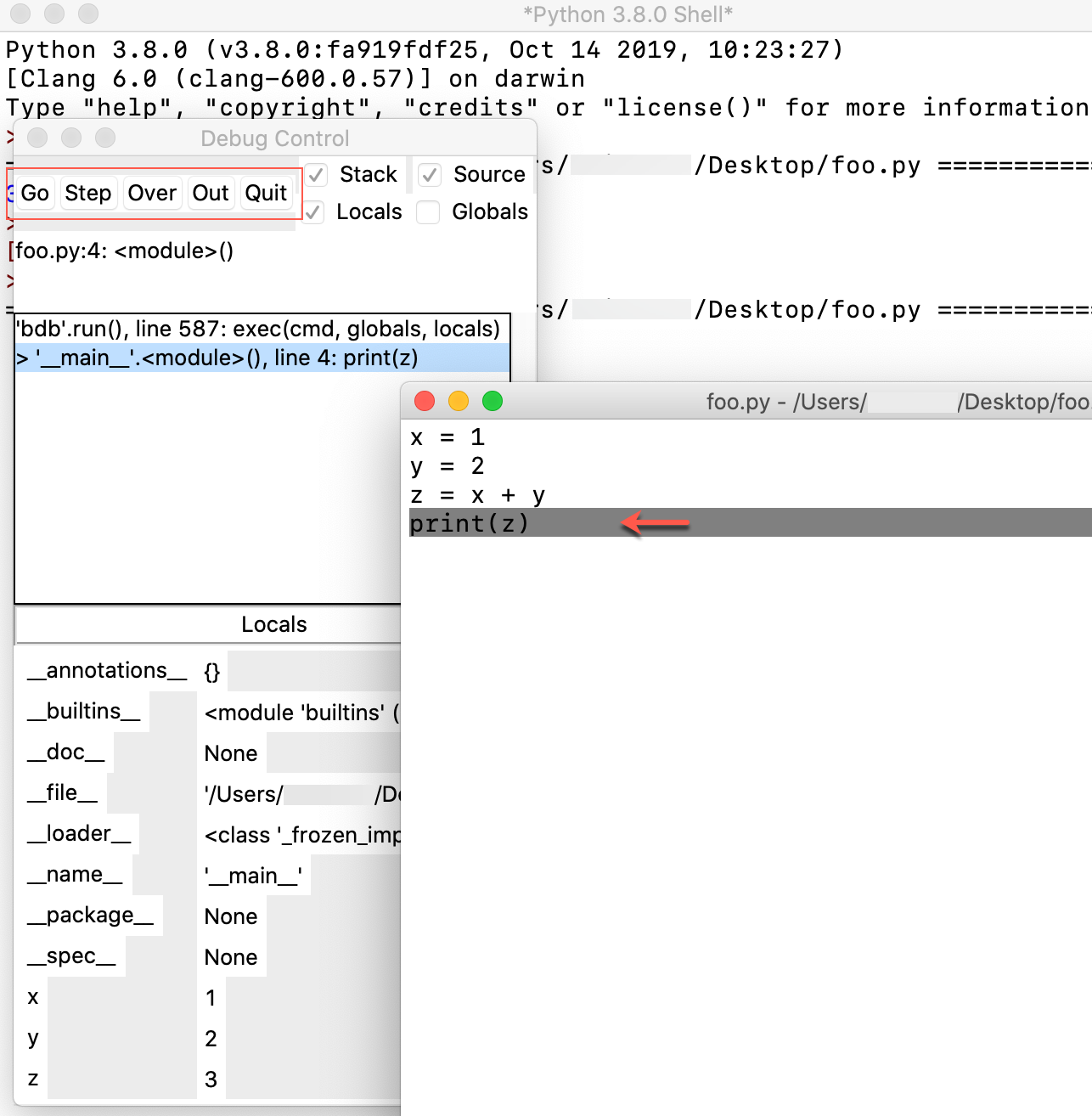
例えば、一行一行順番に実行するには、デバッガ上でプログラムを実行して、Step ボタンを押すことで一行ずつ実行されます。